목차
홈 버튼 없는 아이폰은 처음에는 낯설게 느껴질 수 있지만, 그만큼 직관적이고 빠르게 적응할 수 있는 새로운 사용자 경험을 제공해요. 애플은 홈 버튼 대신 제스처를 통해 iPhone X 이후 모델의 사용성을 혁신적으로 바꿨답니다.
저는 이 방식이 훨씬 더 자연스럽고 편리하다고 생각해요. 간단한 손가락 동작만으로 앱 전환, 멀티태스킹, 설정 변경 등을 할 수 있어 기존 버튼 기반 인터페이스보다 훨씬 효율적이에요. 지금부터 홈 버튼 없는 아이폰의 모든 기능을 효과적으로 활용하는 방법을 알아볼게요!
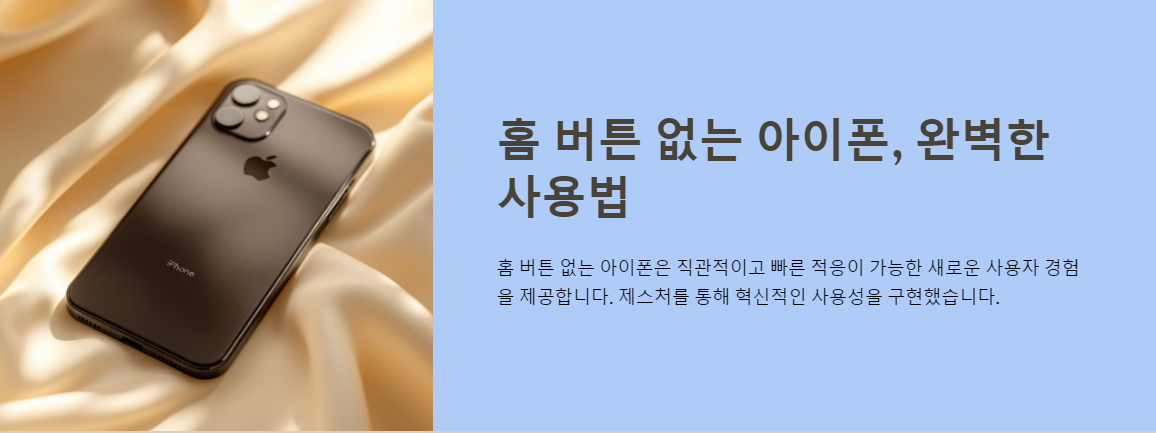
제스처 네비게이션 이해하기
홈 버튼 없는 아이폰의 핵심은 바로 제스처 네비게이션이에요. 아래에서 위로 스와이프하면 홈 화면으로 이동할 수 있고, 화면 하단에서 멈춘 상태로 스와이프하면 멀티태스킹 화면을 호출할 수 있어요. 이런 동작은 빠르고 직관적으로 설계되었답니다.
앱 간 전환은 화면 하단을 왼쪽 또는 오른쪽으로 슬라이드하면 가능해요. 한 손으로도 쉽게 제어할 수 있어 특히 이동 중에도 유용해요. 또, 스와이프와 터치를 활용한 조작은 디스플레이 공간을 최대한 활용하는 데도 도움을 줘요.
제스처 조작은 몇 번 연습만 하면 손에 익을 수 있어요. 사용 중 문제가 있다면, iPhone의 "설정 > 제스처 학습" 메뉴를 통해 기본 동작을 다시 익힐 수 있답니다. 이를 통해 더 자연스러운 사용자 경험을 만끽할 수 있어요.

Face ID의 기본 사용법
홈 버튼 없는 아이폰에서 Face ID는 핵심적인 보안 기능이에요. 이를 통해 비밀번호를 입력할 필요 없이 아이폰 잠금을 해제하거나, 앱에서 결제를 승인할 수 있답니다. 이 기능은 TrueDepth 카메라 시스템을 통해 얼굴을 정확히 인식해요.
Face ID를 설정하려면 "설정 > Face ID 및 암호"로 이동하세요. 얼굴을 원형 가이드에 맞춰 움직이면 등록이 완료돼요. 저는 이 과정이 간단하고 빠르다고 느꼈어요. 등록 후에는 어두운 환경에서도 높은 정확도로 얼굴을 인식하니 정말 편리하답니다.
특히, 마스크를 착용한 상태에서도 Face ID를 사용할 수 있는 '마스크 모드'가 최근 업데이트로 추가되었어요. 이를 활성화하면 눈 주위만 인식해도 잠금 해제가 가능하답니다. 이 기능은 설정에서 추가로 활성화할 수 있어요.
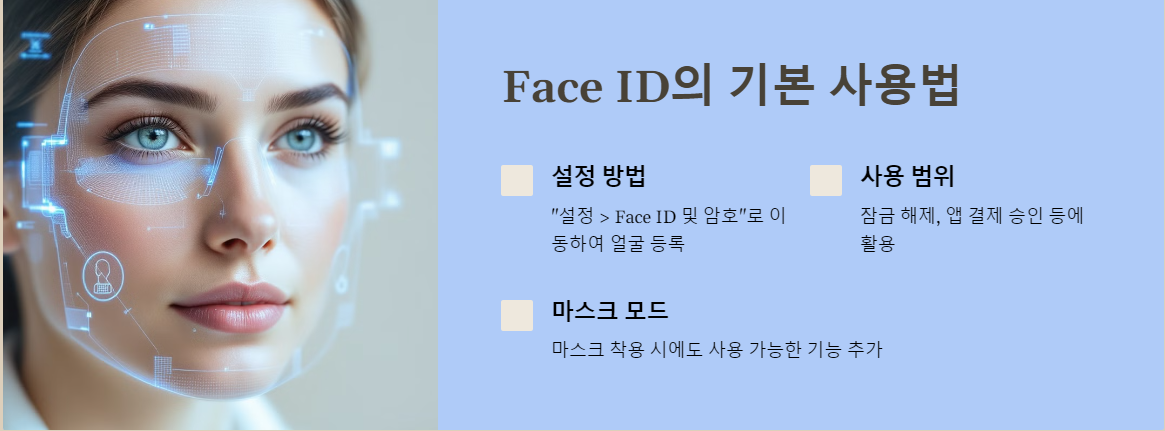
멀티태스킹과 앱 전환 팁
멀티태스킹은 홈 버튼 없는 아이폰의 강점 중 하나예요. 화면 하단에서 스와이프하고 멈추면 최근 사용한 앱들이 나타나요. 이 화면에서 앱을 위로 밀어 올리면 닫을 수 있고, 다시 터치하면 원하는 앱으로 바로 이동할 수 있어요.
또한, 화면 하단 가장자리에서 좌우로 스와이프하면 이전에 사용한 앱으로 빠르게 전환 가능해요. 이 기능은 앱 간 빠른 전환이 필요할 때 매우 유용하답니다. 예를 들어, 이메일과 브라우저를 오가며 작업할 때 시간을 절약할 수 있어요.
아이폰의 멀티태스킹 성능은 최신 칩셋 덕분에 더욱 향상되었어요. 특히, iOS의 앱 최적화 덕분에 백그라운드에서 실행되는 앱도 부드럽게 실행된답니다. 한 번에 여러 앱을 활용하는 습관을 들이면 생산성이 확실히 높아질 거예요.
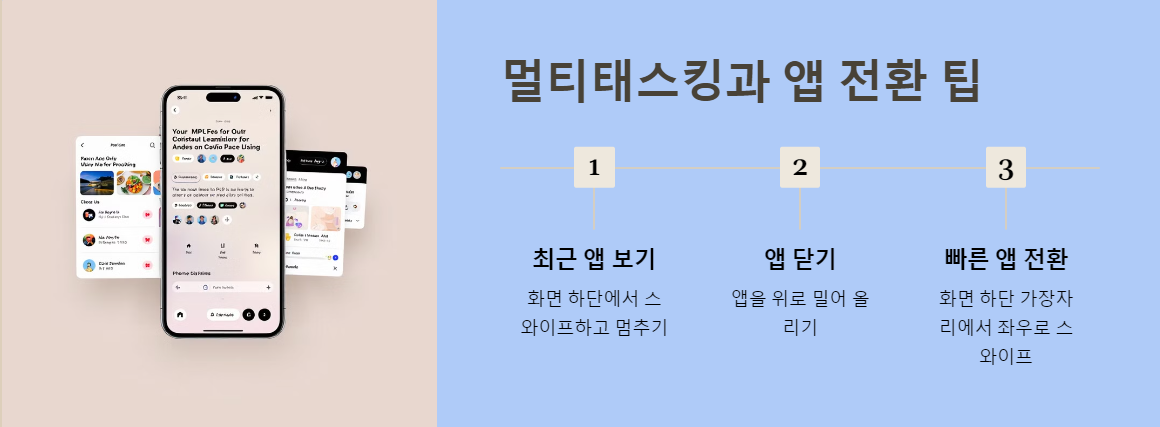
컨트롤 센터와 알림 센터 활용법
홈 버튼 없는 아이폰에서는 화면의 오른쪽 상단에서 아래로 스와이프하면 컨트롤 센터를 열 수 있어요. 여기서 Wi-Fi, 블루투스, 밝기 조절, 음악 재생 등 다양한 기능을 빠르게 제어할 수 있어요. 필요한 항목을 추가하거나 제거하려면 "설정 > 컨트롤 센터"에서 수정할 수 있답니다.
알림 센터는 화면 상단에서 아래로 스와이프하면 열려요. 중요한 알림을 놓치지 않으려면 알림 설정을 개별적으로 조정하는 것이 좋아요. "설정 > 알림"에서 특정 앱의 알림 방식을 설정할 수 있어요.
컨트롤 센터와 알림 센터를 효과적으로 활용하면 아이폰 사용이 훨씬 간편해져요. 필요할 때마다 빠르게 접근할 수 있도록 자주 사용하는 기능은 컨트롤 센터에 추가해 두는 것을 추천해요.
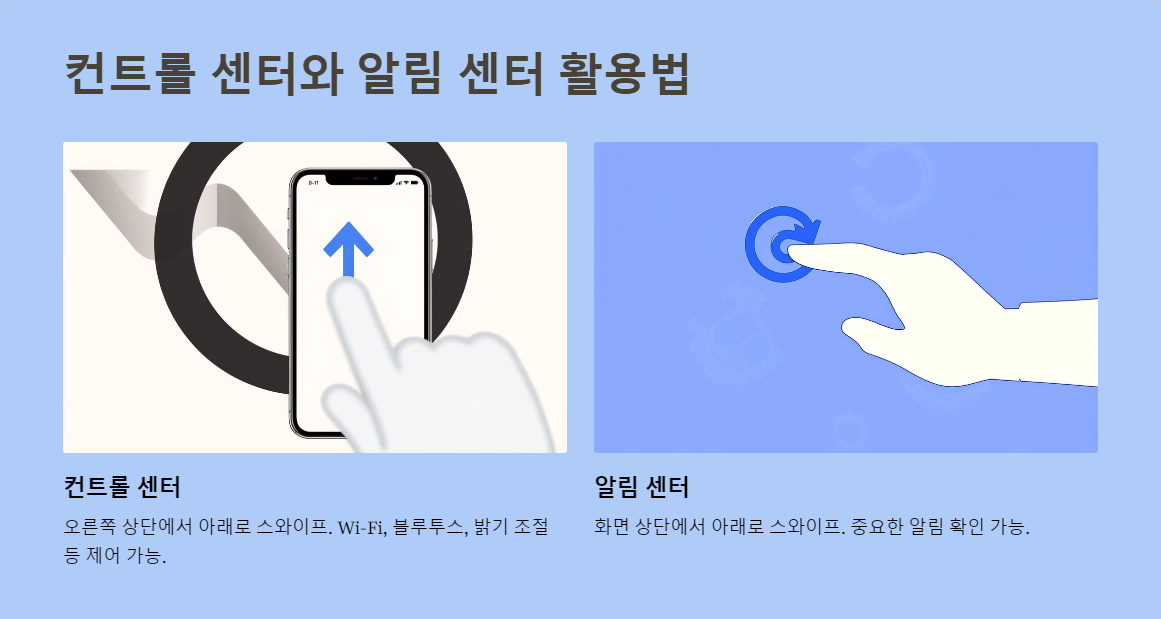
스크린샷과 강제 재시동 단축키
홈 버튼 없는 아이폰에서 스크린샷은 "전원 버튼 + 볼륨 업 버튼"을 동시에 누르면 찍을 수 있어요. 스크린샷을 찍은 후, 좌측 하단에 미리보기가 나타나며 바로 편집하거나 공유할 수 있답니다. 이 기능은 특히 작업 내용을 빠르게 기록할 때 유용해요.
강제 재시동이 필요한 경우에는 "볼륨 업 버튼 → 볼륨 다운 버튼 → 전원 버튼 길게 누르기"를 순서대로 진행하면 돼요. 이 과정을 통해 아이폰이 리셋되며, 문제가 있는 경우 빠르게 해결할 수 있어요.
또한, AssistiveTouch를 활성화하면 스크린샷, 홈 버튼 대체, 재시동 등의 기능을 화면에서 손쉽게 사용할 수 있어요. "설정 > 손쉬운 사용 > AssistiveTouch"에서 이 옵션을 활성화할 수 있답니다.
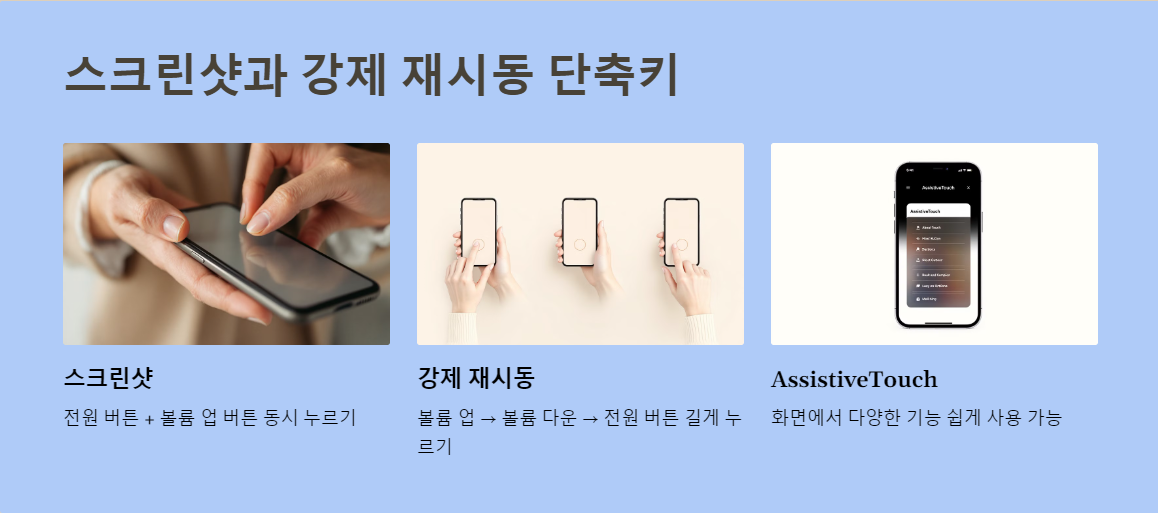
홈 버튼 없는 아이폰 맞춤 설정
아이폰을 나만의 스타일로 설정하려면 "설정 > 디스플레이 및 밝기"에서 다크 모드, 텍스트 크기 등을 조정할 수 있어요. 특히, 다크 모드는 눈의 피로를 줄이고 배터리를 절약하는 데 효과적이에요.
"설정 > 손쉬운 사용"에서는 제스처 감도를 변경하거나, AssistiveTouch를 추가해 원하는 기능을 단축할 수 있어요. 홈 버튼이 없더라도 이런 옵션을 통해 더 편리하게 사용할 수 있답니다.
배경화면도 아이폰 사용자 경험에 중요한 요소예요. 정적 또는 동적인 배경화면을 설정해 나만의 개성을 표현할 수 있답니다. "설정 > 배경화면" 메뉴에서 다양한 옵션을 확인해 보세요.
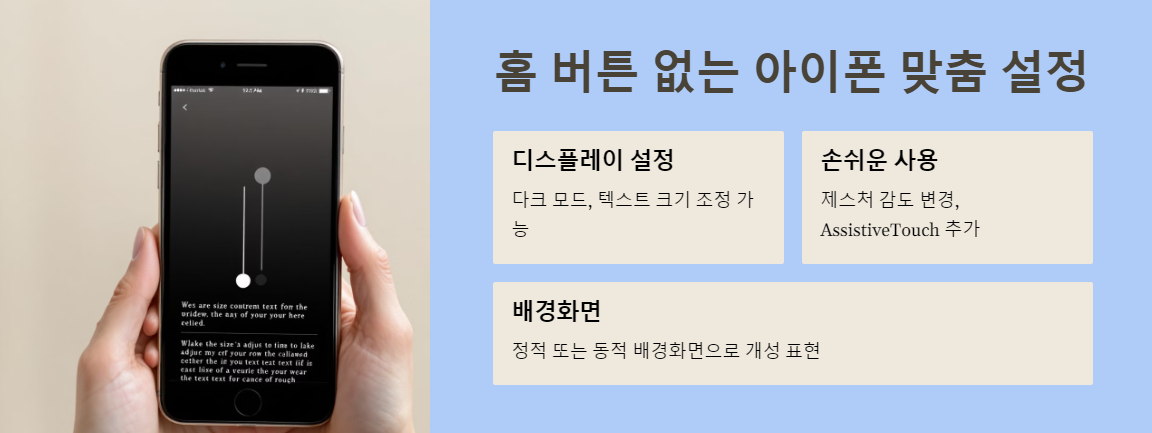
FAQ
Q1. 홈 버튼 없는 아이폰에 익숙해지려면 시간이 걸리나요?
A1. 제스처 기반 인터페이스는 직관적으로 설계되어 있어 몇 시간만 사용해도 금방 익숙해질 수 있어요.
Q2. Face ID는 안전한가요?
A2. Face ID는 매우 안전하며, 1백만 분의 1 확률로만 오작동할 정도로 정교한 보안 시스템이에요.
Q3. 멀티태스킹이 기존 홈 버튼 모델보다 더 편리한가요?
A3. 네, 제스처를 활용한 멀티태스킹은 빠르고 간단해 더 자연스러운 사용자 경험을 제공해요.
Q4. AssistiveTouch는 어떻게 활성화하나요?
A4. "설정 > 손쉬운 사용 > AssistiveTouch"에서 옵션을 켜면 사용할 수 있어요.
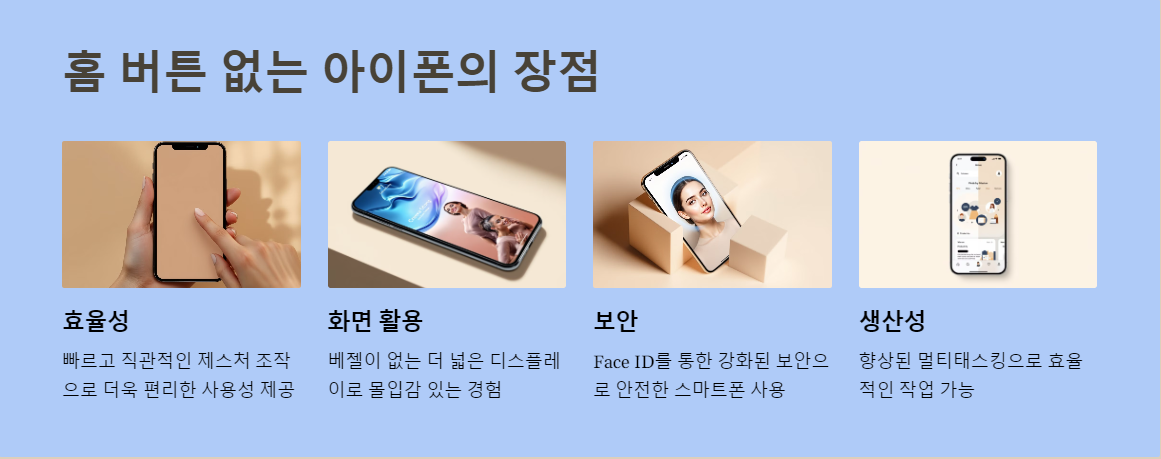
Q5. 스크린샷을 찍는 다른 방법이 있나요?
A5. AssistiveTouch를 활성화하면, 화면 터치만으로도 스크린샷을 찍을 수 있답니다.
Q6. 제스처를 잘못 사용해도 괜찮나요?
A6. 제스처 조작은 반복 연습을 통해 쉽게 익힐 수 있어요. 처음에는 실수해도 금방 적응할 수 있답니다.
Q7. 강제 재시동은 안전한가요?
A7. 네, 강제 재시동은 아이폰의 기본적인 문제 해결 방식으로 설계되었기 때문에 안전하게 사용할 수 있어요.
Q8. 제스처와 Face ID 모두 비활성화되면 어떻게 해야 하나요?
A8. 아이폰을 컴퓨터에 연결해 iTunes를 통해 복구 모드로 진입하면 문제를 해결할 수 있어요.
'생활정보' 카테고리의 다른 글
| 자녀 영어 교육비 절약과 효과 극대화 (1) | 2025.01.08 |
|---|---|
| 아이폰 초보자도 쉽게 따라 할 수 있는 사용 가이드 (0) | 2025.01.05 |
| 설날 고속버스 예매 시작! 놓치면 후회할 필수 팁 5가지 (0) | 2025.01.04 |
| 2025년 설날 기차표(ktx,srt) 예매 완벽 가이드 (1) | 2025.01.04 |
| 소상공인 1월 신청 가능한 필수 지원 정책 알아보기 (1) | 2025.01.03 |



